CH 4 3D建模 <<
Previous Next >> CH 6 組裝模型
CH 5 草圖
本章的目的是為設計人員/製圖員提供有關繪圖工具的足夠知識,以創建其設計的基本工程圖。製圖應用程序支持根據ANSI標準起草工程模型。在解釋了起草應用程序的基礎之後,我們將逐步介紹起草一些先前創建的模型的方法。
5.1概述
製圖應用程序旨在允許您直接從3D模型或裝配零件中生成和維護行業標準的工程圖。Drafting應用程序還提供了一套2D繪圖工具,可滿足2D中心設計和佈局要求。通過草繪,可以輕鬆地創建具有正交視圖,剖面圖,導入視圖,輔助視圖,尺寸和其他註釋的工程圖。
繪圖應用程序基於如下圖所示的實體模型創建視圖。

製圖應用程序的一些有用功能包括:
1)選擇第一個視圖後,可以添加其他正交視圖,並通過單擊幾個按鈕將其對齊。
2)每個視圖都直接與實體關聯。 因此,當更改實體時,工程圖將隨視圖和尺寸一起直接更新。
3)草稿註釋(尺寸,標籤和帶引線的符號)直接放置在工程圖上,並在更改實體時自動更新。
5.2創建草稿
1.打開文件Arborpress_rack.prt
2.從NX 12界面中,選擇File→Draft如圖所示,或選擇Application選項卡並選擇Drafting

首次打開“繪圖應用程序”時,會彈出一個窗口,要求輸入諸如模板,標準尺寸或自定義尺寸,單位和投影角度。
1.尺寸
尺寸允許選擇圖紙的尺寸。可以創建一些標準模板,有幾種標準尺寸的圖紙可選擇。如果圖紙不適合標準尺寸的圖紙,還可以定義“自定義”尺寸的圖紙。
2.預習
這顯示了模板的整體設計。
3.單位
單位遵循父3-D模型的默認單位。如果從“製圖應用程序”開始,則需要在此處選擇單位。
4.投影
可以選擇“第一角度”或“第三角度”投影方法。
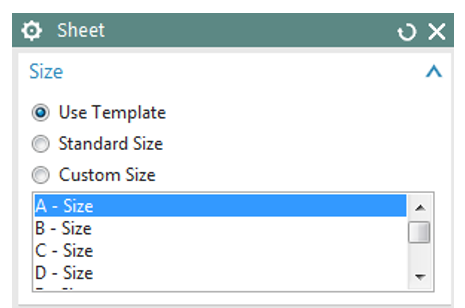
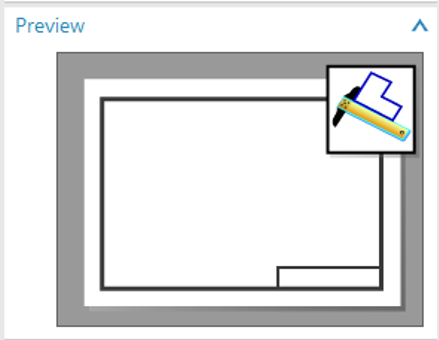

要開始使用“繪圖應用程序”,從創建“標準尺寸”圖紙開始:
1.單擊標準尺寸單選按鈕
2.在尺寸窗口的下拉菜單中,選擇尺寸為11 x 17的圖紙B。
3.使用下拉菜單並在“比例”下選擇“自定義比例”,將比例更改為1:25。
4.點擊確定
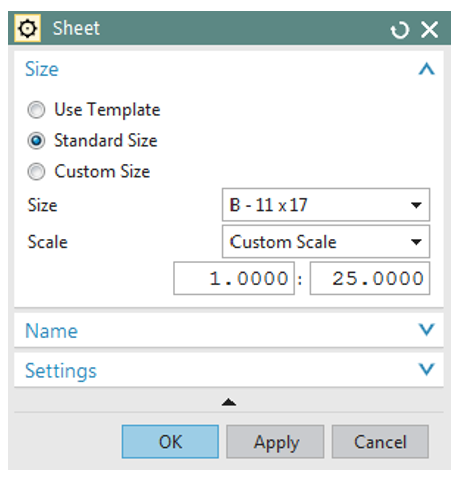
將打開“製圖應用程序”,並顯示以下屏幕。首先,先看一下“草稿應用程序界面”。
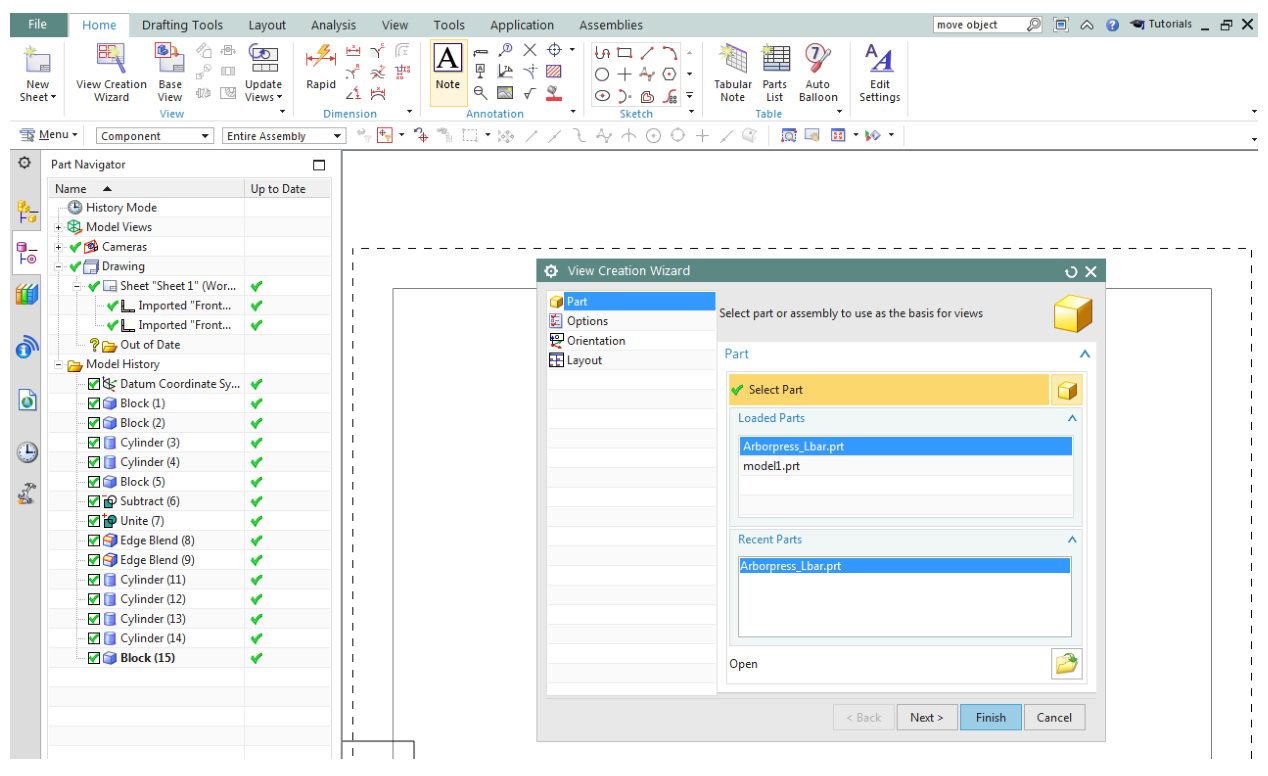
將看到一個彈出對話框,它可以幫助我們選擇零件,視圖和其他選項。
1.更改選項和視圖,然後單擊完成
2.選擇插入→視圖→基礎,或在視圖組中單擊基礎視圖
具有“視圖”和“比例”選項的“基本視圖”對話框將隨對象的浮動圖形一起顯示。
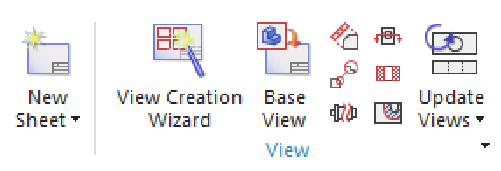
3.選擇前面的視圖
在屏幕上找到“前視圖”投影。移動鼠標光標,然後單擊要查看的位置。
設置“前視圖”後,將彈出另一個對話框,要求在“圖紙邊界”內屏幕上的任何位置設置其他視圖。
可以通過在第一個視圖上移動光標來找到不同的視圖。 如果要在關閉此文件或更改為其他命令模式後添加任何正交視圖
4.選擇插入→視圖→投影視圖或從“視圖”組中選擇“投影視圖”
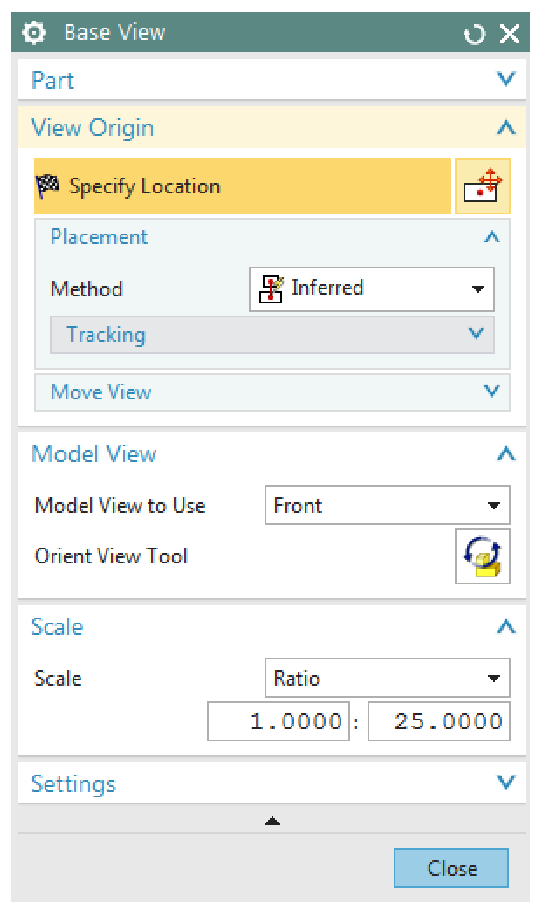
5.如果已關閉“投影視圖”對話框,則可以通過單擊視圖組中的“投影視圖”圖標來重新打開它
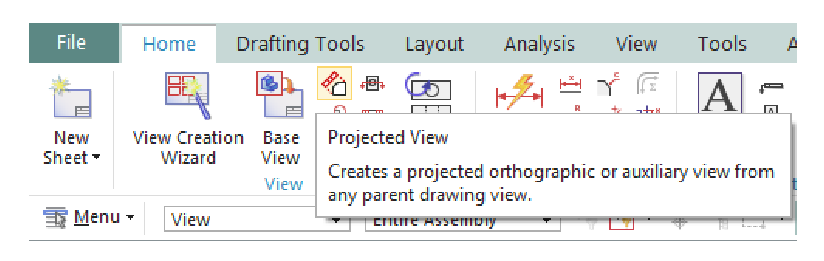
6.移動光標並單擊以獲取其他視圖
7.單擊“投影視圖”對話框上的“關閉”或按鍵盤上的<Esc>鍵以關閉窗口
8.選擇菜單→首選項→起草,或單擊快速訪問工具欄中的圖標以找到起草首選項
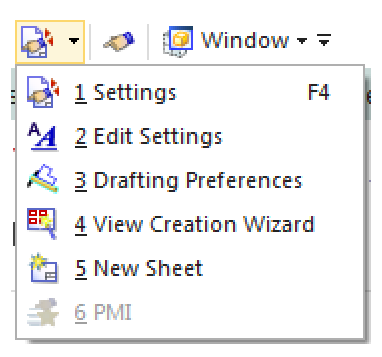
9.單擊查看選項卡按鈕
10.取消選中顯示邊框上的刻度線,如下圖所示,然後單擊確定。
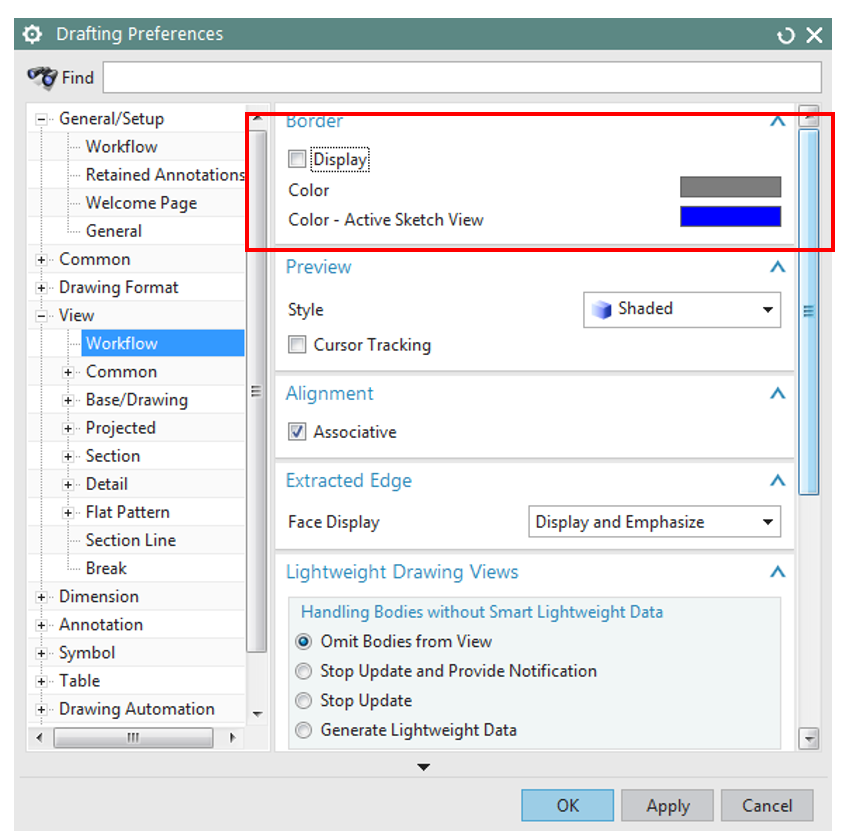
還可以在這裡找到許多其他選項,例如小數位數,隱藏線,角度和螺紋。
例如,可以在製圖首選項→中找到隱藏線的選項→視圖→公共→隱藏線
5.3尺寸
現在,我們要為這些視圖創建尺寸。 可以通過以下兩種方式之一插入尺寸:
1.選擇菜單→插入→尺寸
或是
2.單擊尺寸工具欄,如下圖所示
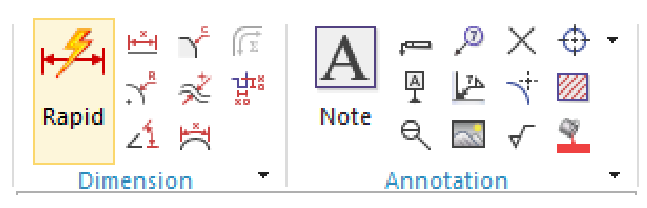
3.單擊“點和邊”,移動鼠標並單擊適當的位置以繪製尺寸
此窗口中的圖標有助於更改尺寸的屬性。
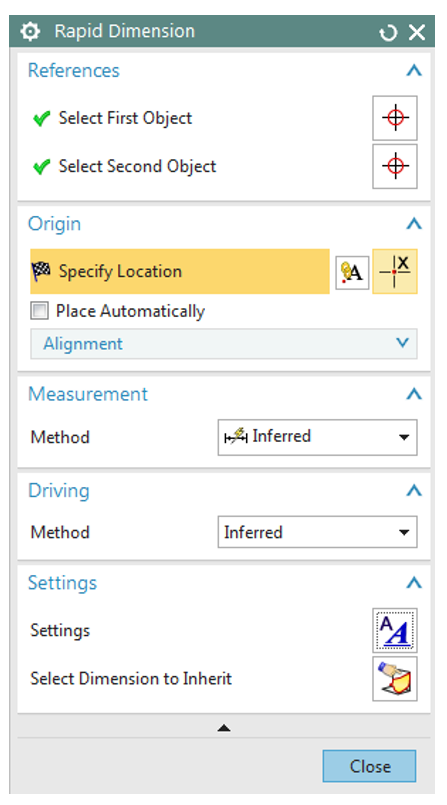
4.單擊設置按鈕
可以在這裡修改尺寸設置。 出現一個對話框,如下所示。
第一個列表用於刻字。 這允許用戶證明並選擇幀大小。
在“線條/箭頭”部分,您可以更改箭頭線的粗細,箭頭,角度格式等。
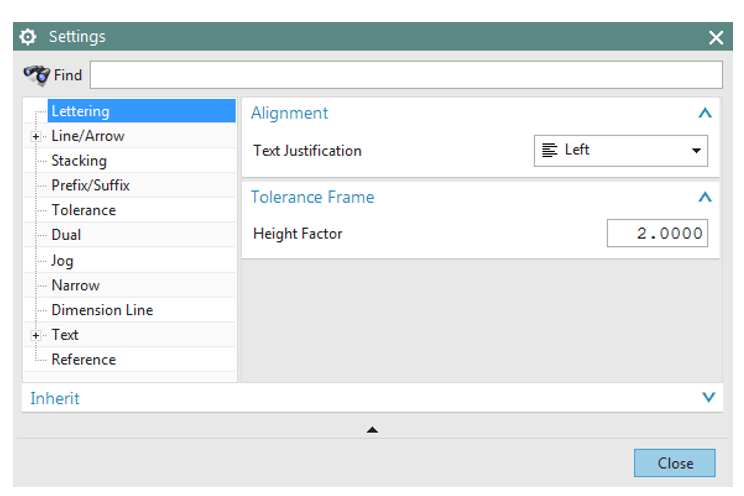
“公差”列表。可以在此處將公差更改為設計值。
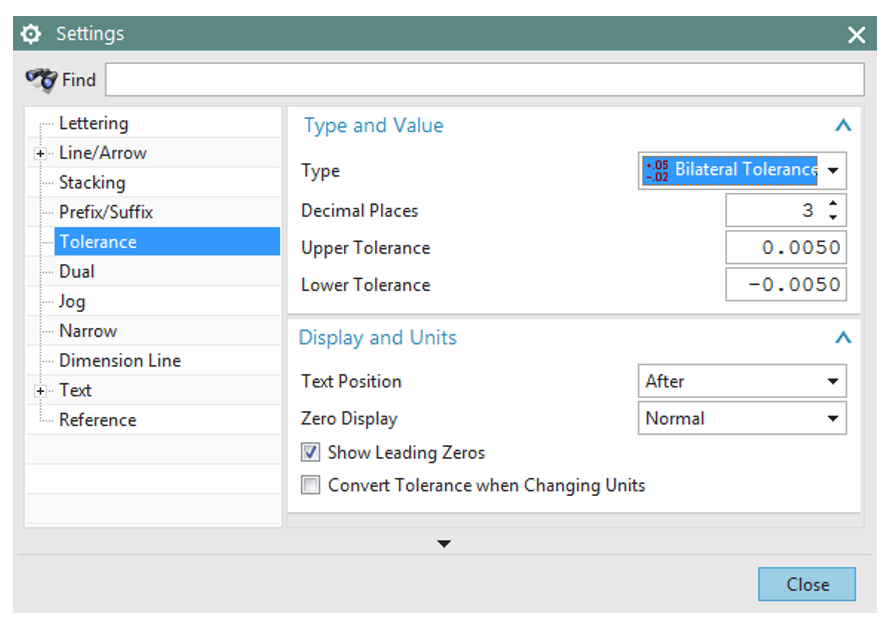
亦可以在此處修改顯示類型,數字所需的精度和其他類似選項。
下一個圖標是“文本”選項,可用於編輯單位,文本樣式,字體和其他與文本相關的方面。
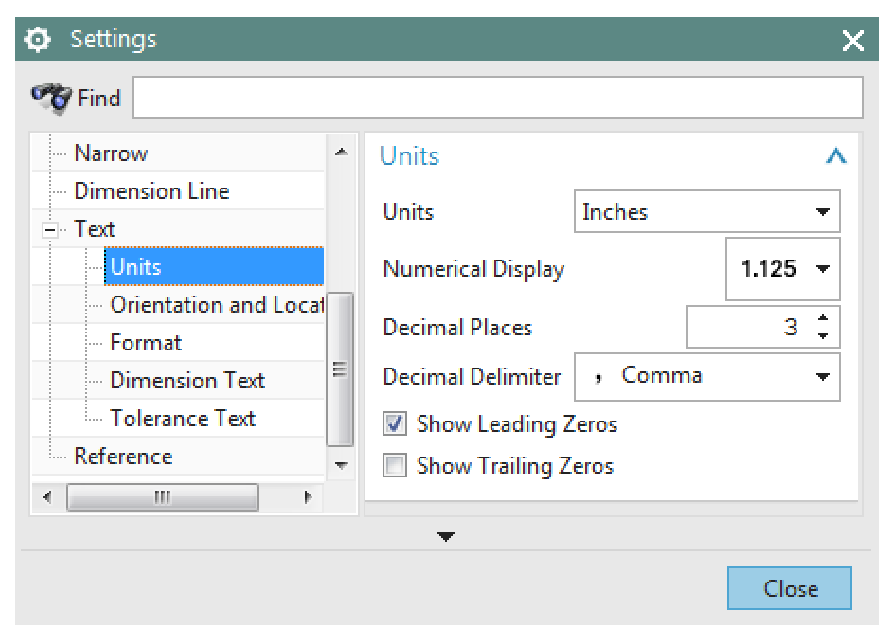
5.在創建的第一個視圖(前視圖)上,單擊機架的左上角,然後單擊右上角
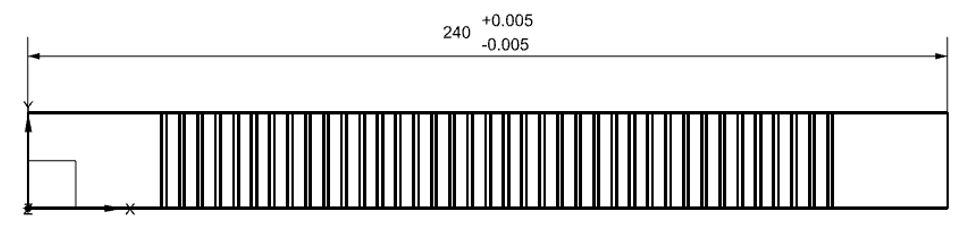
將會出現代表這些點之間距離的尺寸。可以通過在屏幕上移動鼠標來放置尺寸的位置。
6.要將尺寸設置到圖紙上,將尺寸放置在視圖上方,然後單擊鼠標左鍵,即使在創建尺寸後,也可以編輯尺寸的屬性。
7.右鍵單擊剛創建的尺寸,然後選擇“設置”或“編輯顯示”
8.可以在此處修改字體,顏色,樣式和其他更詳細的信息
9.為所有其他視圖指定尺寸,如下圖所示
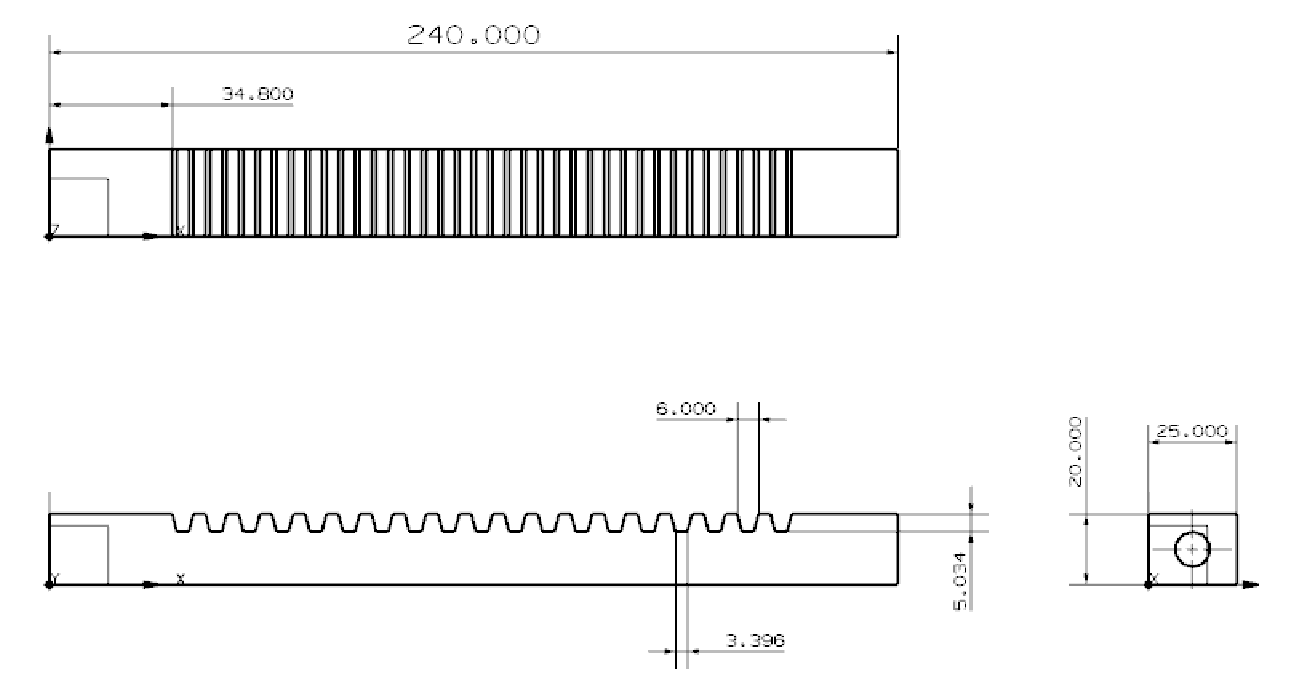
5.4剖面圖
為同一零件創建一個剖面圖,以顯示孔的深度和輪廓。
1.選擇插入→視圖→截面,或從功能區欄中的視圖組中單擊視圖截面圖標
2.單擊基本視圖底部,如圖所示。 這將顯示帶有兩個箭頭標記的幻影線,以表示剖面的方向(橙色虛線,箭頭指向上方)。
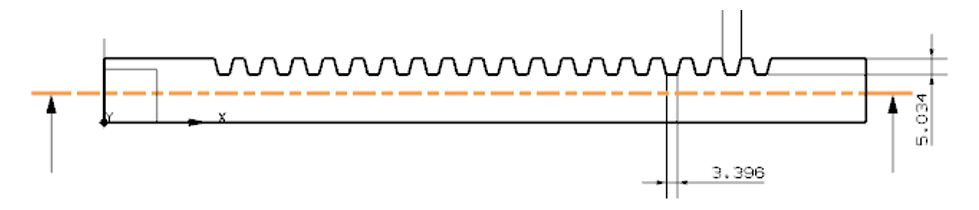
3.單擊視圖中間,如圖所示。 這將確定剖麵線(剖面)的位置
現在,在視圖周圍移動光標以獲取剖面平面的方向。 保持箭頭垂直向上,並將剖面圖拖動到“基本視圖”的底部。
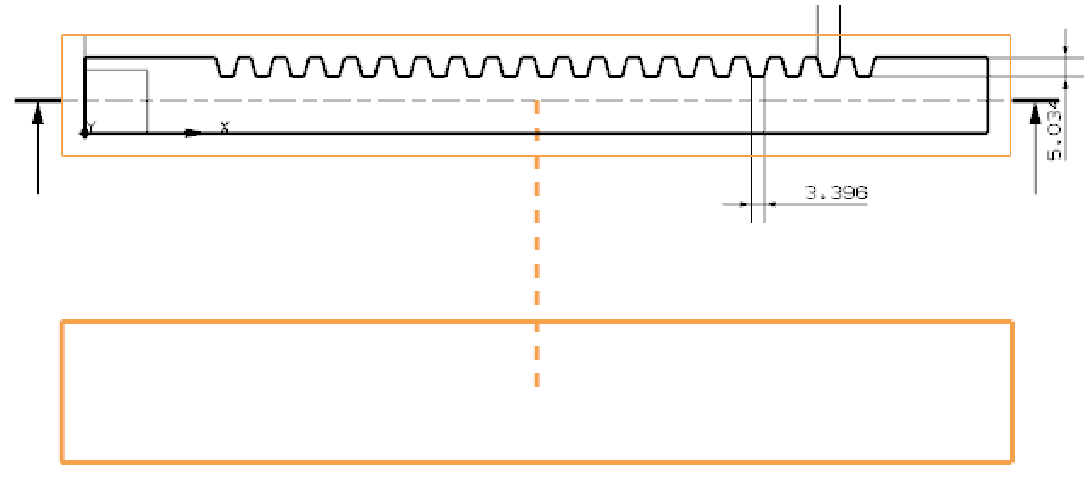
如果有乾擾,請調整尺寸位置。 最終的圖紙頁應如下圖所示。
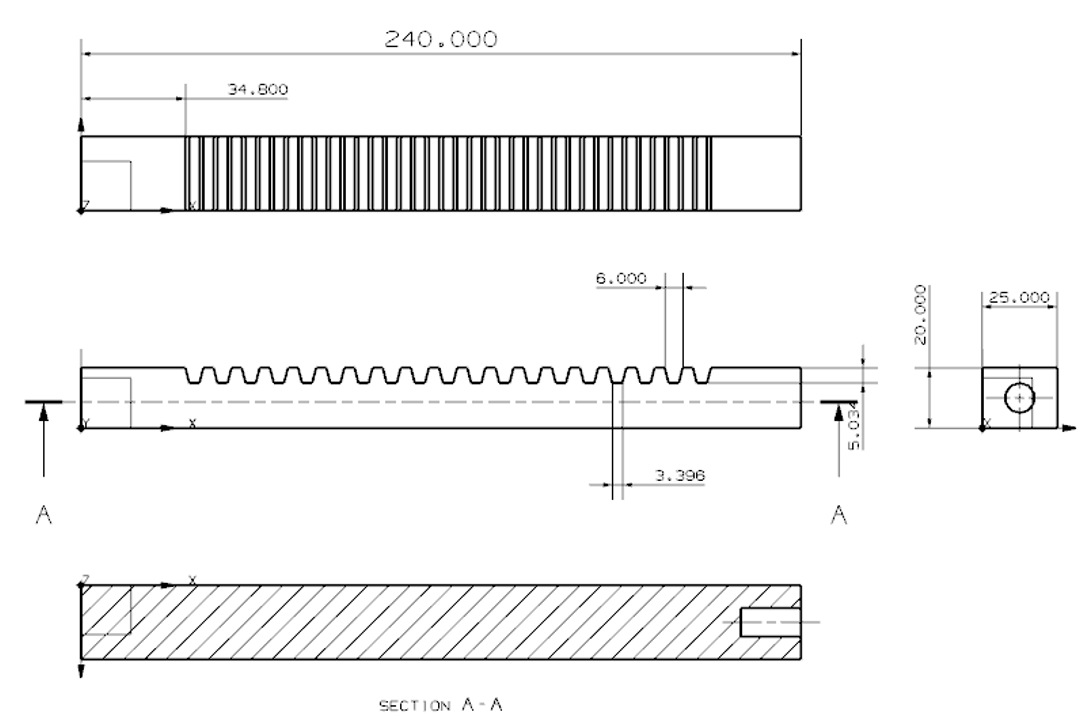
5.5產品和製造信息
產品和製造信息(PMI)是NX中的重要應用程序之一,它提供用於在3D環境中記錄產品的註釋工具。PMI應用程序包括一個全面的3D註釋環境,允許設計團隊將詳細信息(例如幾何尺寸和公差(GD&T),表面光潔度,焊接信息,材料規格,註釋,政府安全信息或專有信息等)共享給3D模型。
在下面的示例中,將打開零件文件,在PMI應用程序中的3D模型上創建尺寸和註釋,並學習如何將尺寸和註釋繼承到Drafting應用程序。
1.打開文件Impeller_impeller.prt
2.從NX 12界面中選擇File→PMI(打開復選標記)
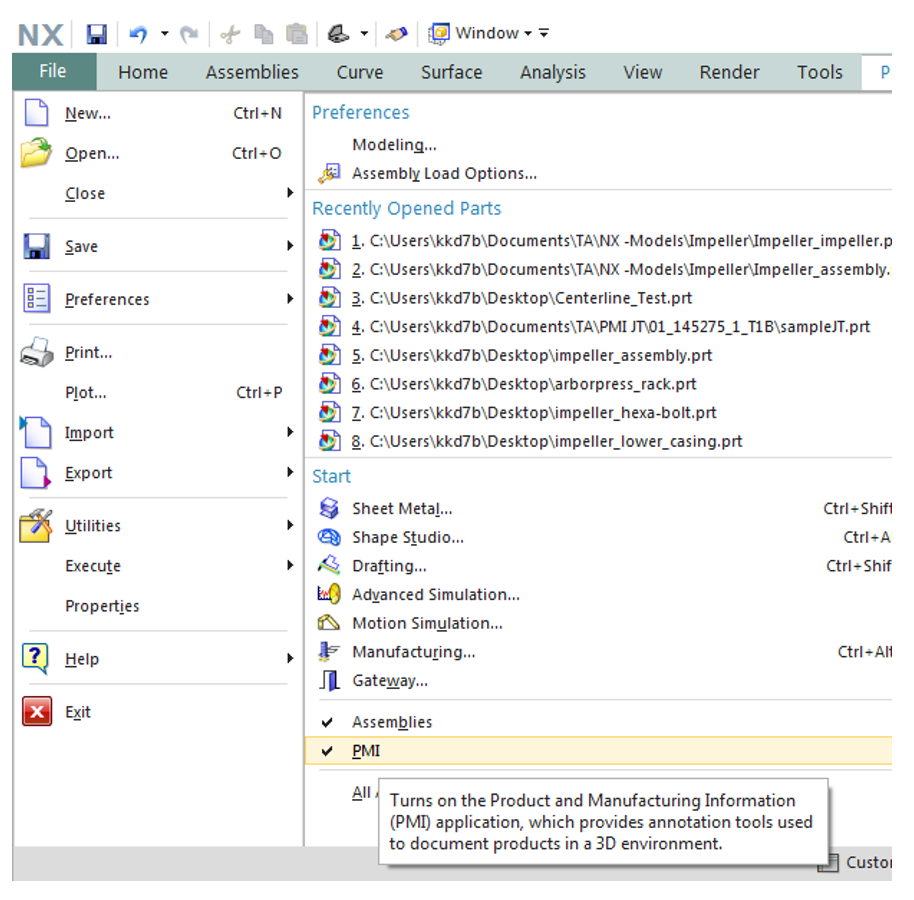
這應該在“工具”和“應用程序”選項卡之間創建一個附加的選項卡PMI。
選擇“ PMI”選項卡以進入如下所示的PMI應用程序。

在此模式下,功能區欄將具有“尺寸”,“註釋”,“自定義符號”,“補充幾何”,“特殊”和“安全標記”組。 每個小組都有幾個選項,可以幫助描述建模的3D零件。 例如,“尺寸”組,“表面粗糙度”和“註釋”組中的“標註”的尺寸選項。
3.單擊快速圖標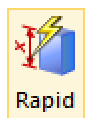
4.選擇葉輪的端面作為第一對象和第二對象,以插入線性尺寸或單擊“線性”圖標執行相同的任務
5.單擊“尺寸”組中的“徑向”圖標 ,以在葉輪上插入孔和曲面的尺寸
,以在葉輪上插入孔和曲面的尺寸
6.單擊補充幾何組中的中心線圖標,然後選擇葉輪的內表面以插入零件的中心線。
7.單擊“註釋”組中的“註釋”圖標以提供任何註釋,或單擊“表面粗糙度”圖標,選擇對象,文本位置和引出線以插入特定的表面粗糙度詳細信息(如果需要)
PMI尺寸確定後,葉輪的Trimetric視圖將如下所示。
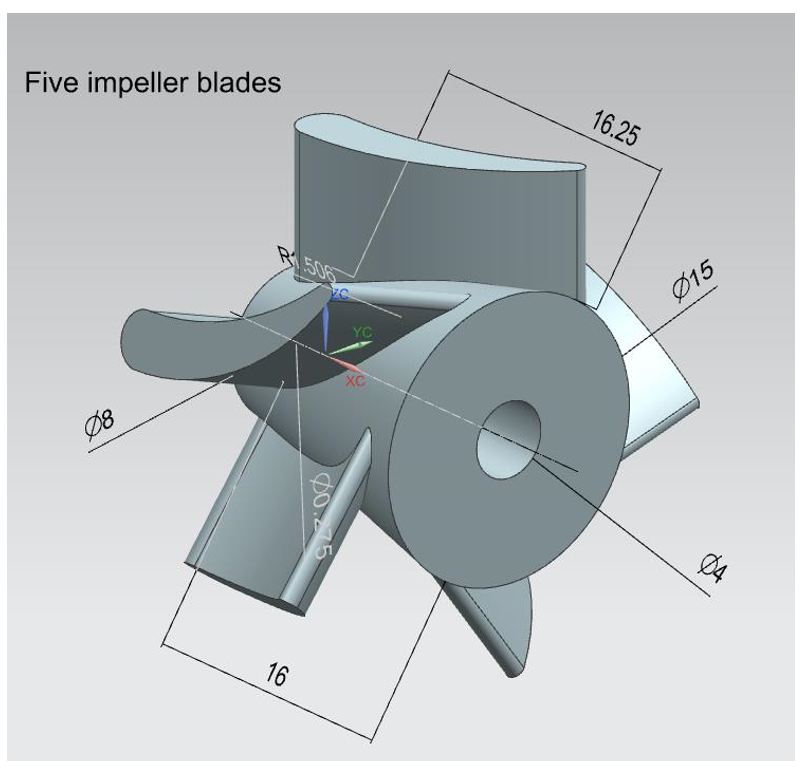
8.保存文件,選擇“應用程序”選項卡,然後單擊功能區欄中的“繪圖”圖標
9.按照上一節中介紹的類似步驟為3D零件創建工程圖圖紙
在創建圖紙的過程中,在“視圖創建嚮導”中,選擇“繼承PMI”選項,然後選擇“與圖形對齊(整個零件)”,然後選中“將PMI繼承到圖形”選項。這將繼承3D模型的尺寸,並顯示在圖紙上,

5.6例子
1.打開模型Impeller_hexa-bolt.prt
2.選擇文件→起草或在應用程序選項卡中選擇起草
3.在圖紙窗口中,選擇圖紙E-34 X 44並將比例值更改為8.0:1.0
4.點擊確定
5.選擇插入→視圖→基本視圖或單擊基本視圖圖標
6.通過重複上一個示例中說明的相同步驟添加前視圖
7.添加正交視圖,包括右視圖和頂視圖
8.選擇首選項→起草
9.取消選中視圖選項卡下顯示邊框旁邊的框
屏幕將具有以下三個視圖。

為了可視化隱藏線,
1.選擇首選項→起草→查看
或者
2.選擇視圖,單擊鼠標右鍵,然後選擇“設置”,如下所示
將彈出一個窗口,其中包含與視圖有關的各種選項。

3.單擊隱藏線選項卡
4.如下所示,將“進程隱藏線”更改為“虛線”,然後單擊“確定”。
可以看到如下圖所示的隱藏線。

現在,我們將繼續進行尺寸標註。
1.選擇插入→尺寸→線性或單擊“尺寸”組中的“線性尺寸”圖標
2.給出以下所有距離的垂直尺寸(對於線程,我們將使用引導線)。
3.單擊工具欄中顯示的註釋圖標
4.在打開的註釋窗口中,輸入以下文本。可以在符號選項卡上找到Ø和度數符


右手Ø0.20 x 1.5螺距0.05,角度600➢在側視圖中單擊螺紋軸,按住鼠標並將“引線”線拖動到視圖旁邊。 放開鼠標,然後再次單擊以放置文本。

5.關閉註釋編輯器
由於刻字的高度很小,因此我們將擴大字符大小以及箭頭大小。
1..右鍵單擊Lead並選擇Settings
2.單擊刻字選項卡
3.在文本參數部分,增加高度以使引線清晰易讀
4.單擊“行/箭頭”選項卡
5.在格式部分,增加引線的長度
現在,我們將添加其他尺寸和視圖。
1.選擇插入→尺寸→徑向或在尺寸組中單擊徑向尺寸
2.在頂視圖中單擊螺栓的圓以給出直徑尺寸
3.單擊插入→視圖→基本視圖,然後單擊基本視圖
4.選擇等軸測視圖並將其放置在屏幕上的某個位置
最終圖如下所示。 記得保存。

5.7練習
CH 4 3D建模 <<
Previous Next >> CH 6 組裝模型